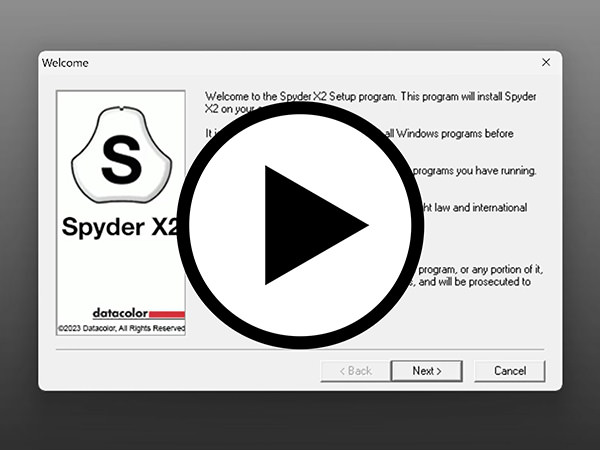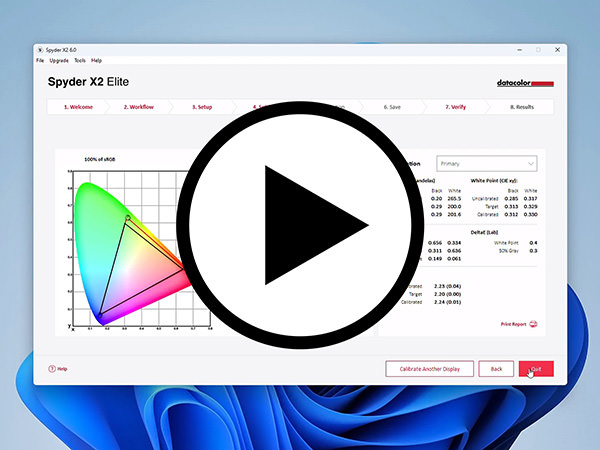Congratulations on your new Spyder X2!
You can download the software for your Spyder X2 from this page, view the Quick Start guide for your product, plus find helpful links to User Guides and additional support.

Spyder X2 Software Download
Review the Datacolor Software License.
All Spyder products include a “Site License”, for a single owner. This allows the owner to install and operate the software on all computers (Mac or Windows), as long as they are owned by the license holder. If the owner has several computers, he/she may operate the Spyder product on all of them. Activating on a computer the purchaser doesn’t own or operation as a service to others is prohibited.
How to Calibrate Your Monitor

1. Plug in Spyder X2 Device
Your Spyder X2 includes a native USB-C port and comes with an additional USB-A adaptor for convenience. Follow the step-by-step instructions on the screen.
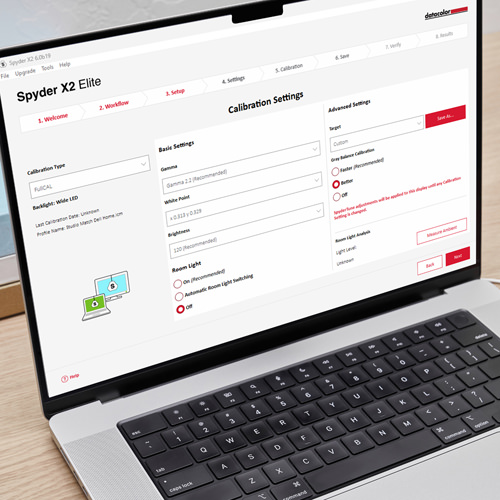
2. Open Spyder X2 Software
The Spyder X2 software will walk you through the calibration and display setup process in just two screens. Select the appropriate backlight technology and available controls for your display to ensure the most accurate calibration. Then configure the type of calibration (gamma curve, white point and luma level) to calibrate your display to fit your workflow needs.

3. Placement of Your Spyder X2
Remove the lens cap from your Spyder X2 and hang the unit over your display, when prompted. The lens cap slides along the attached USB cable and is used as a counterweight to keep the Spyder X2 sensor in place on your screen. The device should sit flush on the monitor under its own weight, do not hold it against the screen. Tilt your screen back a bit, if necessary, to keep the device flat against your screen.
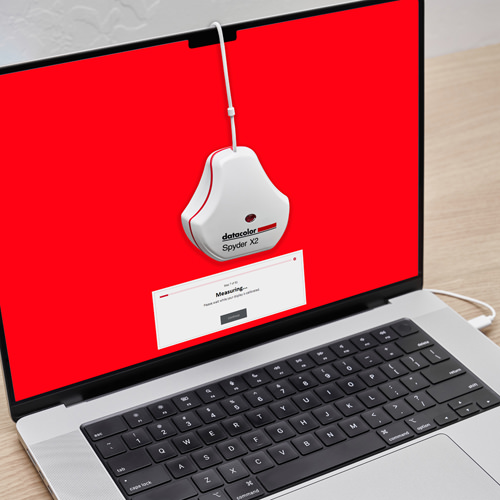
4. Calibrate
Spyder X2 software will then create a custom display profile that your computer’s operating system and color managed applications will use to correct your displayed colors. You can always return to your monitor’s default settings by simply deleting the calibrated profile.
Have questions along the way? Simply click onto the (?) icon for help with any feature of the software.